이번 포스팅은 일러스트레이터illustrator 병아리 만드는 방법을 알아보려고 합니다.

4편의 내용은 아래에 준비되어 있습니다.
2021.04.14 - [프로그램/illustration] - 일러스트레이터illustrator 따라해보기 4편 곡선을 그리자 선, 선택 심화과정
일러스트레이터illustrator 따라해보기 4편 곡선을 그리자 선, 선택 심화과정
이번 시간은 일러스트레이터illustrator 따라해보기 4편 곡선을 그리자 선, 선택 심화과정에 대한 내용을 담았으며 3편의 내용은 선과 도형 확대와 축소 이동을 배워봤습니다. 자세한 내용은 아래
todayummy.tistory.com
오늘 연습할 아이는 바로 아래의 병아리 그림입니다.
나름 많은 기능을 사용하기 때문에 천천히 따라오시면 됩니다.
너무 캐릭터가 이상해도 기능을 배우는 용도이기 때문에 이해해주세요!

먼저 기본 기능인 다각형 도구를 선택을 합니다.
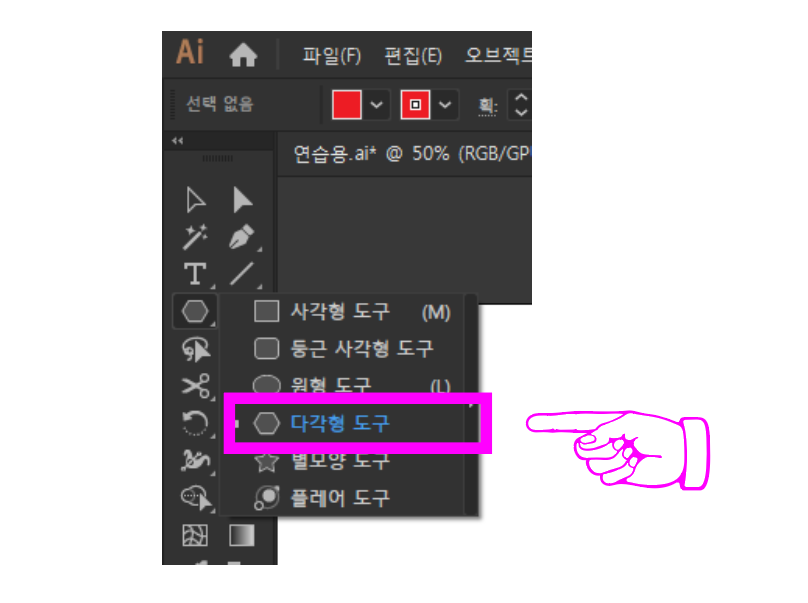
빈 화면에 원하는 크기로 다각형을 만들어 주세요
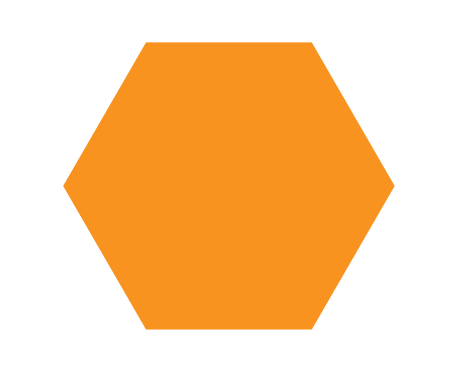
그 다음 직접 선택 도구를 선택을 하고 그린 도형을 선택을 합니다.

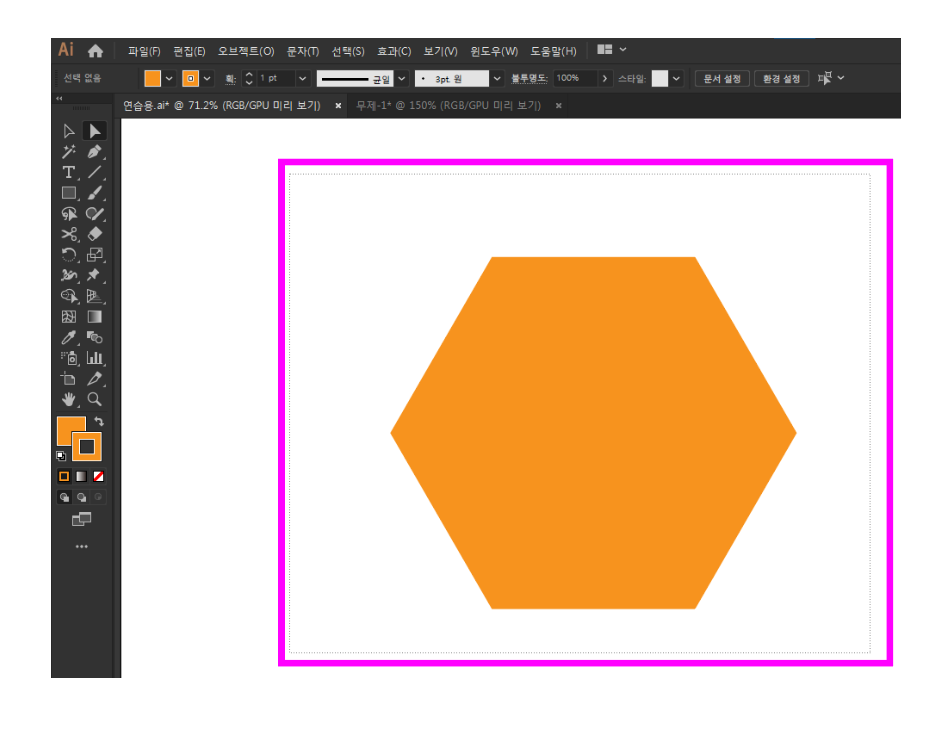
그다음 위에 있는 모퉁이라는 기능을 이용을 해서 다각형의 모서리를 둥글게 수정을 해주세요 저는 100을 줬습니다.
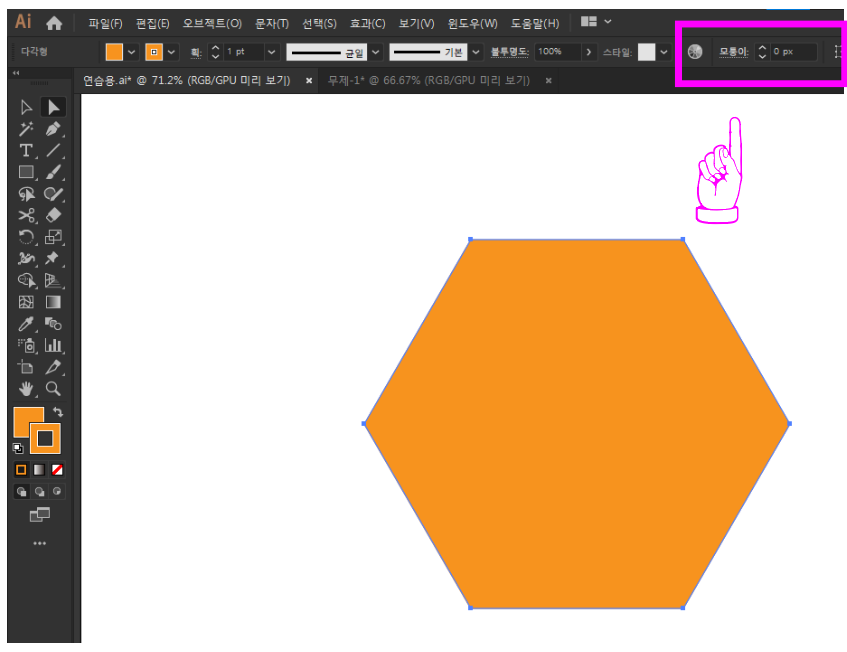
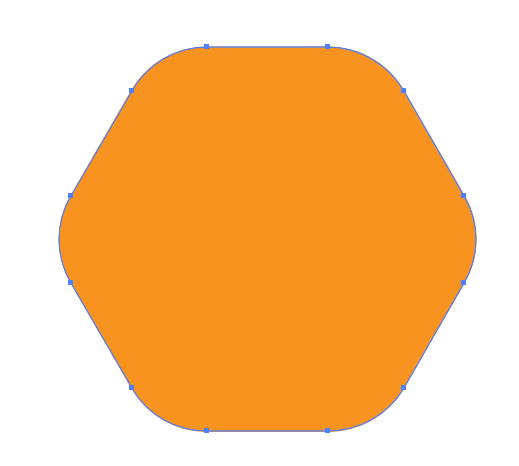
그 다음 빈공간에 동그란 원을 3개를 만들어 주세요 그리고 왼쪽은 빨간색 오른쪽은 흰색으로 색을 변경해 주세요

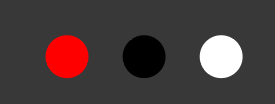
그리고 빨간색 원을 선택을해서 위로 늘려주신 다음 빨간색을 하나 복사를 하겠습니다.
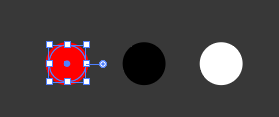
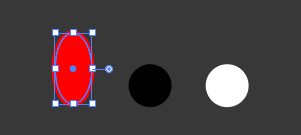
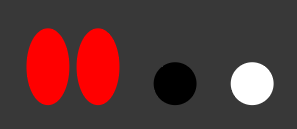
자 이제 오른쪽에 있는 빨간색 원을 회전 기능을 사용해서 돌려 줄겁니다. 먼저 도형을 선택을 하고 회전 도구를 클릭 한뒤에 엔터를 치면 아래왜 같은 창이 나옵니다. 미리보기를 키고 끄면서 도형이 어느쪽으로 회전이 되는지 확인을 할 수 있습니다. 그렇게 확인을 누르면 회전이 되고 기존에 있는 도형을 놔두고 회전된 도형이 필요하면 복사를 누르면 됩니다.

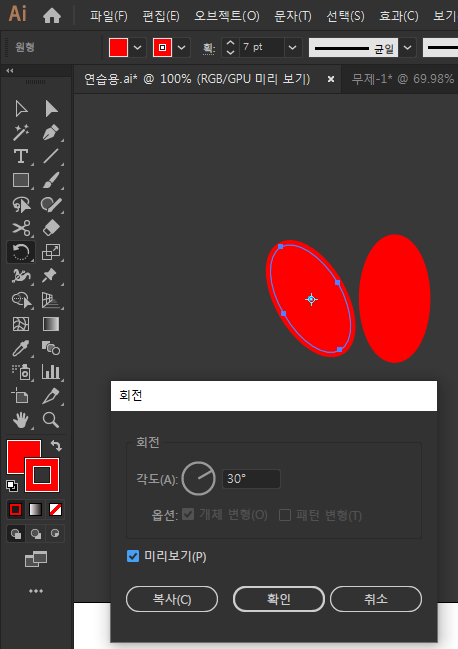
이제 오른쪽에 똑같은 도형을 만들고자 한다면 반사도구를 이용을 해서 만들어보겠습니다.
먼저 복사를 해야하는 왼쪽 도형을 선택을 한뒤에 반사 기능을 선택을 합니다.
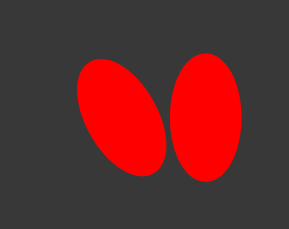
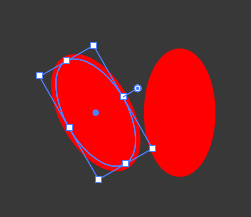
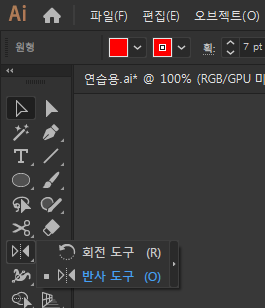
그리고 키보드 ALT 키를 누른상태에서 오른쪽에 있는 도향의 가운데에 선택을 합니다. 그리면 새로운 창이 나오고 미리보기를 눌러서 내가 원하는 곳에 반사가 되는지 확인을 하고 복사를 눌러주세요 그러면 반대쪽에 도형이 복사가 됩니다.
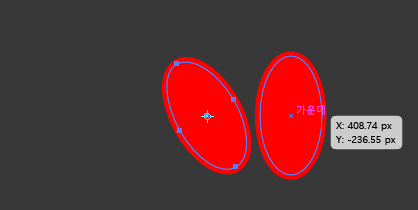

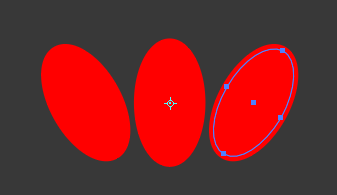
닭 벼슬을 앞에 만들어놨던 도형이 옮겨줍니다. 그 다음 가운에 있는 도형을 복사를 해서 대충 가운데 쪽에 만들어 줍니다.
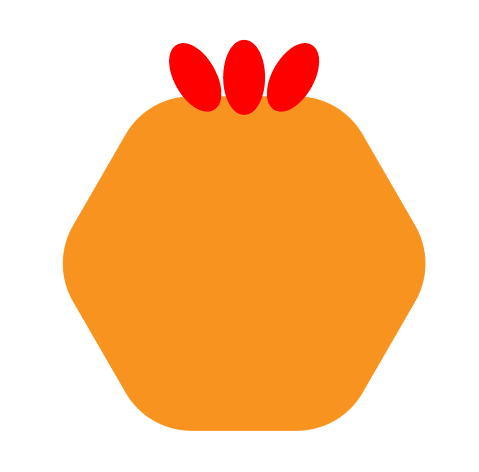
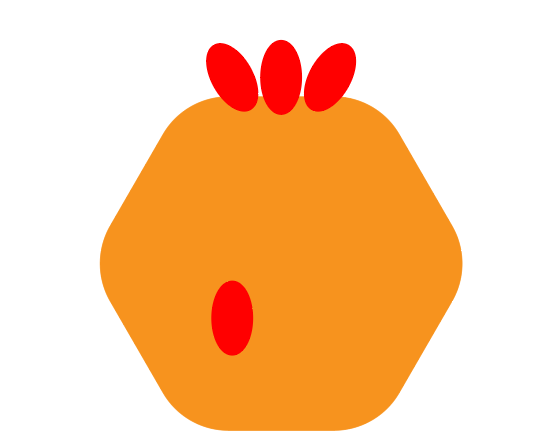
그 다음 다각형과 복사를 한 도형을 정렬로 가로 가운데 분포를 눌러서 가운데에 정렬이 되도록 눌러줍니다.
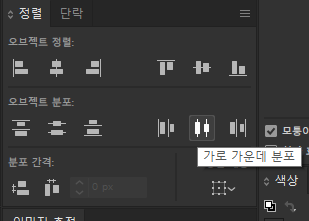
다음 조금 크기를 늘려주고 가운데에 펜으로 선을 그려줍니다.
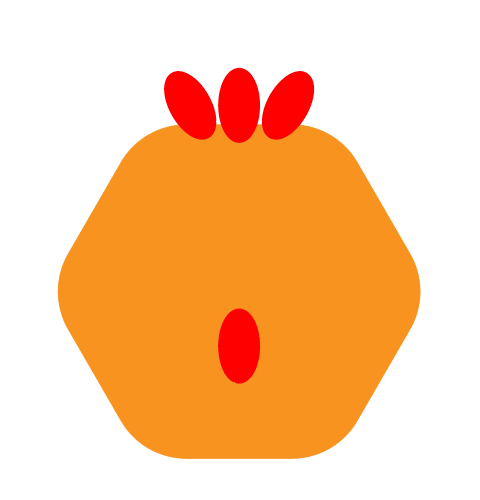
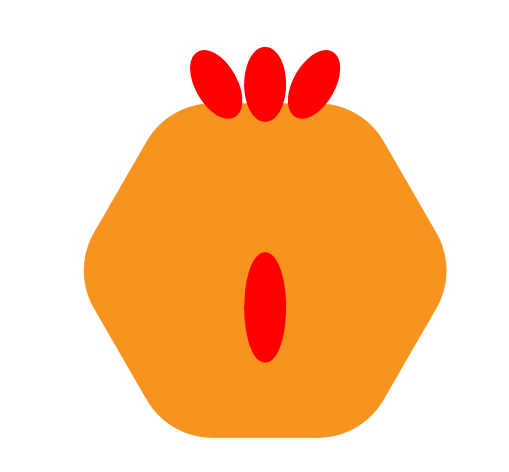
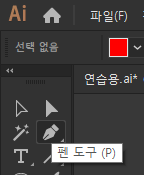
부리가 만들어 졌어요 다음 만들었던 검은색 도형을 내가 원하는 곳에 이동 시켜주세요 검은색 도형은 눈으로 사용을 할것입니다. 그리고 눈 밑에 흰색 도형을 놔두고 옆으로 늘려주세요

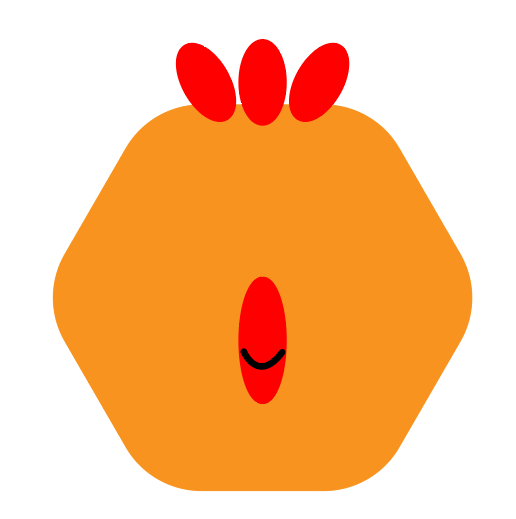

이제 위에서 한번 해봤던 반사 기능을 사용을 해서 오른쪽에 눈을 만들어 줍니다.

제가 만들었지만 정말 캐릭터가... 미안합니다..
여기까지 준비한 일러스트레이터illustrator 따라해보기 5편 반사 회전 모퉁이 정렬 기능을 사용해서 병아리 만들기 였습니다. 재미있게 보셨으면 좋아요 부탁해요
6편에서 만나요!
'프로그램 > illustration' 카테고리의 다른 글
| 일러스트레이터illustrator 따라해보기 4편 곡선을 그리자 선, 선택 심화과정 (0) | 2021.04.14 |
|---|---|
| 일러스트레이터illustrator 따라해보기 3편 선과 도형 선택과 확대 움직이기 (0) | 2021.04.10 |
| 일러스트레이터illustrator 따라해보기 2편 실행부터 구경 그리고 단축기설정까지 (0) | 2021.04.08 |
| 일러스트레이터illustrator 따라해보기 1편 일러스트활용되는곳 일러스트이미지표현방식 일러스트 대표적 사용 6가지 (0) | 2021.03.22 |




댓글